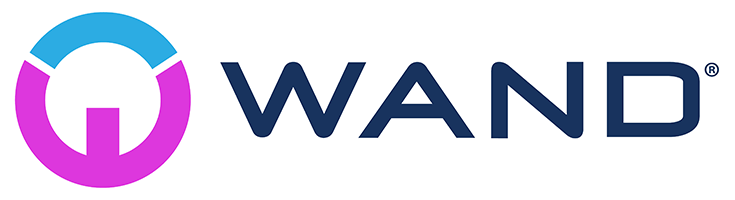How to Delete, Remove, and Restore Unused and Expired Assets from the Library and Campaigns Using Bulk Actions
When you partner with WAND Digital, you join a dedicated team of professionals ready to assist when you need it most. Because we specialize in working with restaurants and other food-vending businesses, we understand your unique needs and have taken the time to walk you through the steps to get up and running and take advantage of the powerful features of WAND Digital.
In this tutorial, we’ll be walking through how to delete, remove, and restore unused and expired assets from the library and campaigns using bulk actions.
Bulk Actions
Bulk actions are commands that can be done in the asset library that affect multiple assets. This includes deleting unused assets from the library and removing expired assets from campaigns. The Bulk action commands are found in the top right of the Asset page under Library Management.
Remove Expired Assets
Removing expired assets is a bulk action that scans the library for any asset that has been assigned an expiration date and gives you the option to remove them from their campaigns. This applies to expiration dates set in the library, in the campaign, and even at the display level.
This tool is great for keeping zone campaigns clear of unneeded assets.
How to remove expired assets:
In the Assets page, click on Library Management in the upper right.
Select Remove Expired Assets from the drop down.
In the pop-up you can select specific files to remove, or remove all by clicking the checkbox to the left in the gray header.
Once files are selected, click Remove Expired Assets in the lower right.
Delete Unused Assets
Deleting unused assets is a bulk action that gives the option to delete any/all files that are not in a campaign.
This tool is great for keeping the library at a manageable number of assets and reducing the chances of incorrect content making its way into campaigns.
This action is especially helpful in managing your asset library if it is used after the Remove Expired Assets action.
How to delete unused assets:
In the Assets page, click on Library Management in the upper right.
Select Delete Unused Assets from the drop down.
In the pop-up you can select specific files to delete, or remove all by clicking the checkbox to the left in the gray header.
You can also choose to remove any category that is empty by checking the Also Remove Empty Categories checkbox.
Once files are selected, click Remove Unused Assets in the lower right.
Deleting and Restoring Assets
Deleting assets as they fall out of use is the best way to maintain a manageable asset library. Assets should only be deleted if they have been removed from campaigns. Deleting an asset that is still in a campaign (even if it’s inactive) will result in a blank white screen on site. You can use the Remove Asset automation to ensure the asset has been removed from all campaigns before deleting.
How to delete an asset:
We covered how to use the bulk action to delete multiple unused assets in the Bulk Actions section, but individual files can also be deleted without having to use the bulk action tool.
First, locate the asset you’d like to adjust in the Asset page. You can search by name or go to the assigned category.
Make sure the asset is not in any campaigns. If it is, use the Remove Asset automation to remove.
Click on the asset name to bring up the quick-view window.
Scroll down in the quick-view menu and locate the trash can icon in the bottom left corner.
Click the trash can to delete, then click the red trash can to confirm deletion.
How to restore an asset:
There may be instances where an asset gets deleted accidentally. Deleted assets are never fully removed, just hidden. This means we have the ability to restore deleted assets to the library to make them available for use again.
In the asset library, click the check box next to View Deleted Assets.
All deleted files will show in the asset list. They will appear grayed out with no thumbnail image but retain the file name.
Locate the asset you’d like to restore. You can search by name or go to the assigned category.
On the right side of the screen, you will see the word Restore as part of the asset information.
Click Restore.
The file will be restored to the library, but set to an unassigned category. Adjust the asset information in the quick-view window.
Restoring an asset to the library does not restore it to any campaigns it was previously playing in.
Want to learn how to make WAND Digital work best for you? Browse our Knowledge Base for quick start guides, tutorial videos, process and workflow recommendations, our client’s most used features and more for your software, hardware, and integrations.
Related Reading

Increase Revenue With Engaging Digital Menu Boards
WAND’s 5-year warranty ensures you’ll never skip a beat with top-of-the-line video menus.