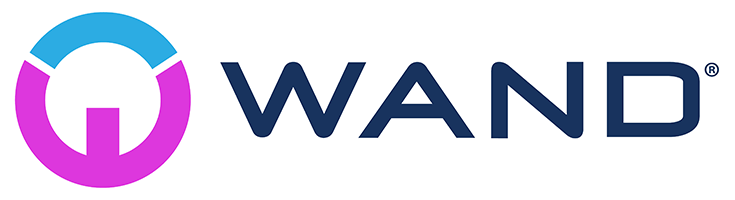How to Add, Remove, and Replace an Asset in Your Campaigns Using Automations
When you partner with WAND Digital, you join a dedicated team of professionals ready to assist when you need it most. Because we specialize in working with restaurants and other food-vending businesses, we understand your unique needs and have taken the time to walk you through the steps to get up and running and take advantage of the powerful features of WAND Digital.
In this tutorial, we’ll be walking through how to add, remove, and replace an asset in your campaigns using automations.
Automations
Automations are commands that can be done in the Asset library that affect a single asset. This includes adding the asset to campaigns, removing an asset from campaigns, or replacing all instances of the asset. If you are looking to manage multiple assets at one time, see the article on bulk actions.
Add an Asset to One or More Campaigns:
The “Add Asset” button enables you to add the asset to one or more campaigns or dayparts without going through the campaigns page. The asset’s file resolution must match the zone dimensions and the campaign must have an active deployment to be included in the options.
How to add an asset to one or more campaigns:
Locate the asset in the asset library that you would like to add to one or more of your campaigns. On the right hand side of the page, click the green button with a plus symbol to pull up the “add asset” pop-up window.
Add a checkmark to the desired campaigns/dayparts to which the new asset should be added.
The search box can be used to find specific zones, campaigns or tags. (Tags are an optional feature. Not all concepts use them for content assignment.)
Click Next in the bottom right.
Use the next page to set up scheduling preferences/properties.
If you had set an effective and terminate date in the asset library, you will need to re-enter them here. The information does not carry onto this page.
You have the option to add the asset to a campaign that is turned off. This is an excellent choice for sites that usually manage their own content as it allows them to turn on the asset only if needed.
Once Properties have been assigned, click Next.
Review and confirm all the information is correct.
If you are confident all the information is correct, click Add Asset to Campaign.
Replace an Asset With Another in a Campaign/s: The “Replace Asset” button allows you to swap one file for another as long as they are the same resolution. It will replace all instances of the file in its concept.
“Replace Asset” will not replace instances where the original file was shared with a different concept.
How to replace an asset with another in campaign/s:
Copy the name of the asset you will be replacing the original with (this is for ease).
In the asset library, locate the file you wish to replace.
Click on the blue button with 2 arrows facing opposite directions.
In the Replacement Options drop down, paste the name of the new asset, or scroll through the options.
Select the new file by clicking on the asset name.
The play length will default to the play length set in the asset details. It is not recommended to change this.
Schedule the replacement.
Option 1 – Save with a start and end date (preferred method): You can set the swap to happen in the future or add in the present day as the start date. This will assign an end date to the old file, but will not remove it from the campaign(s).
Option 2 – Save without a start and end date: You can leave the dates blank. Leaving the dates blank will immediately replace and remove the old asset. While this is normally fine, it does not take display-level overrides into account.
Click Save.
Remove an Asset: The Remove Asset button allows you to remove the asset from one or more campaigns or dayparts without having to go through the campaigns page.
How to remove an asset from a campaign/s:
In the asset library, locate the file you wish to replace.
Click on the red button with the trash can icon.
Add a checkmark to the desired campaigns/dayparts that the asset should be removed from or check Remove from all Campaigns.
Click Remove Asset from Campaigns in the bottom right.
Want to learn how to make WAND Digital work best for you? Browse our Knowledge Base for quick start guides, tutorial videos, process and workflow recommendations, our client’s most used features and more for your software, hardware, and integrations.
Related Reading

Increase Revenue With Engaging Digital Menu Boards
WAND’s 5-year warranty ensures you’ll never skip a beat with top-of-the-line video menus.