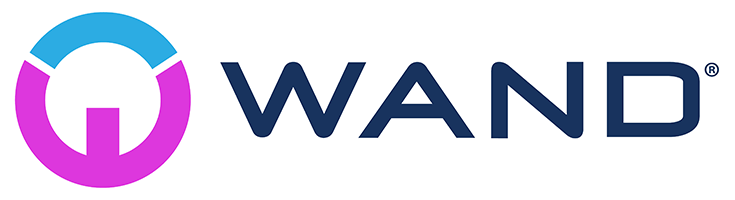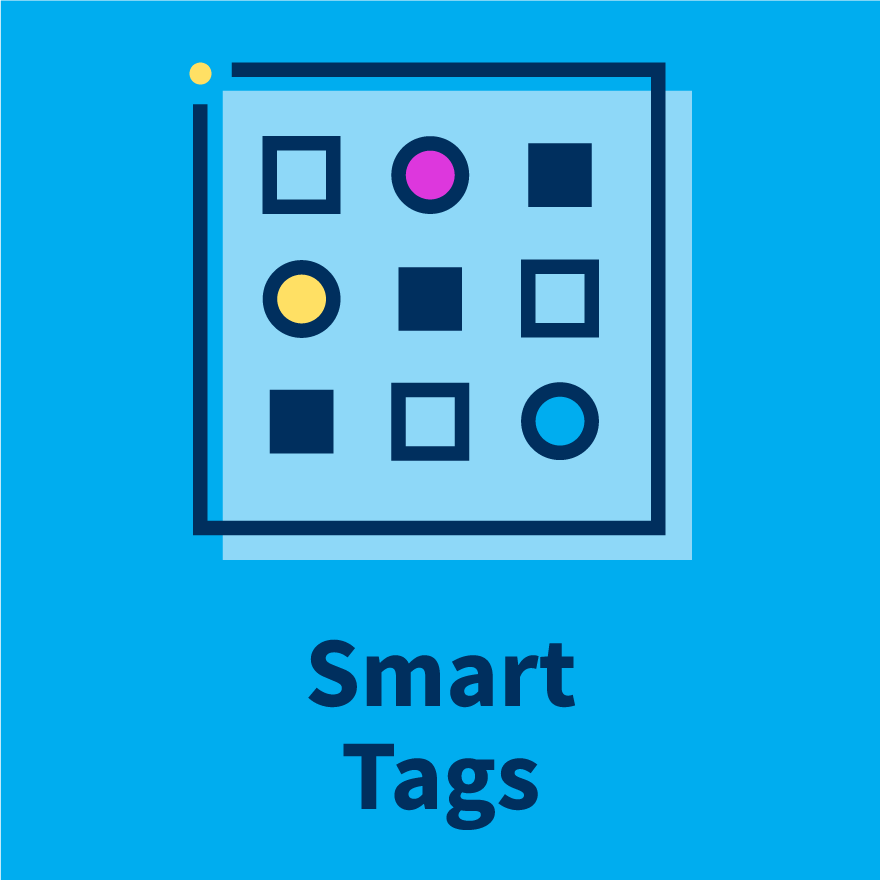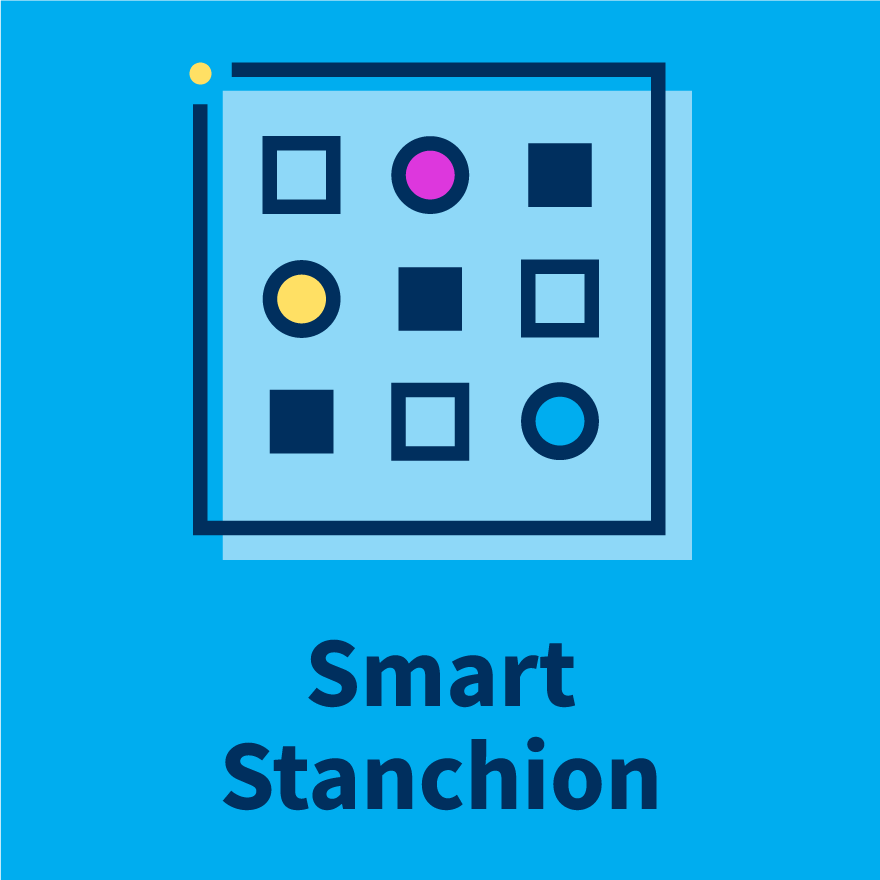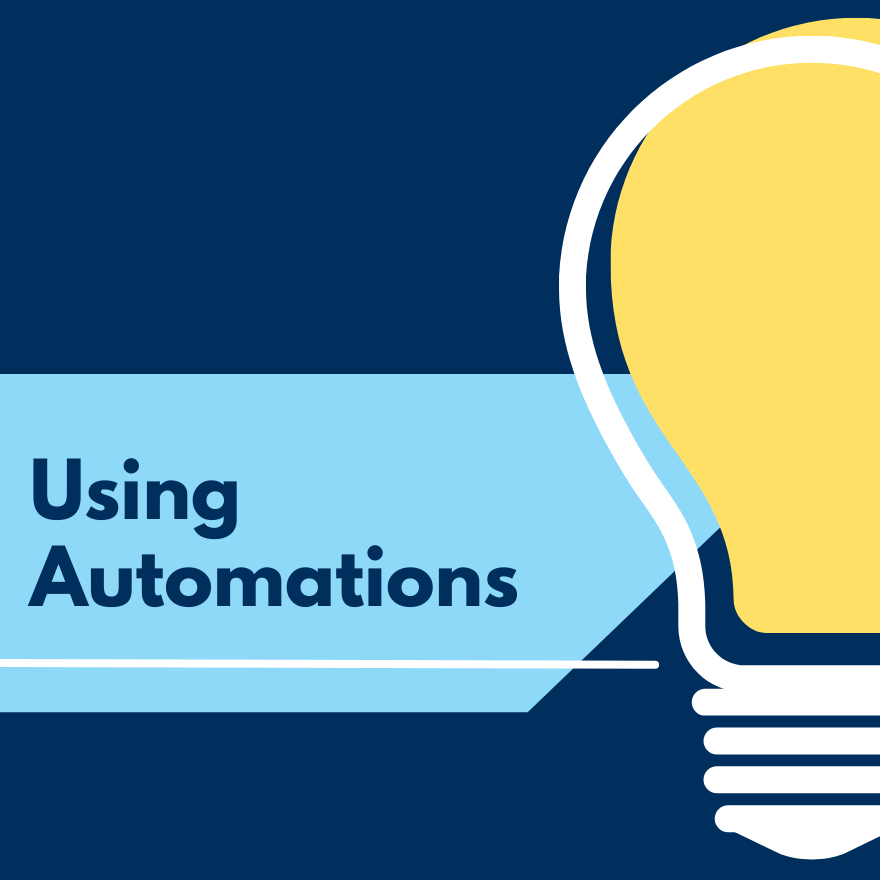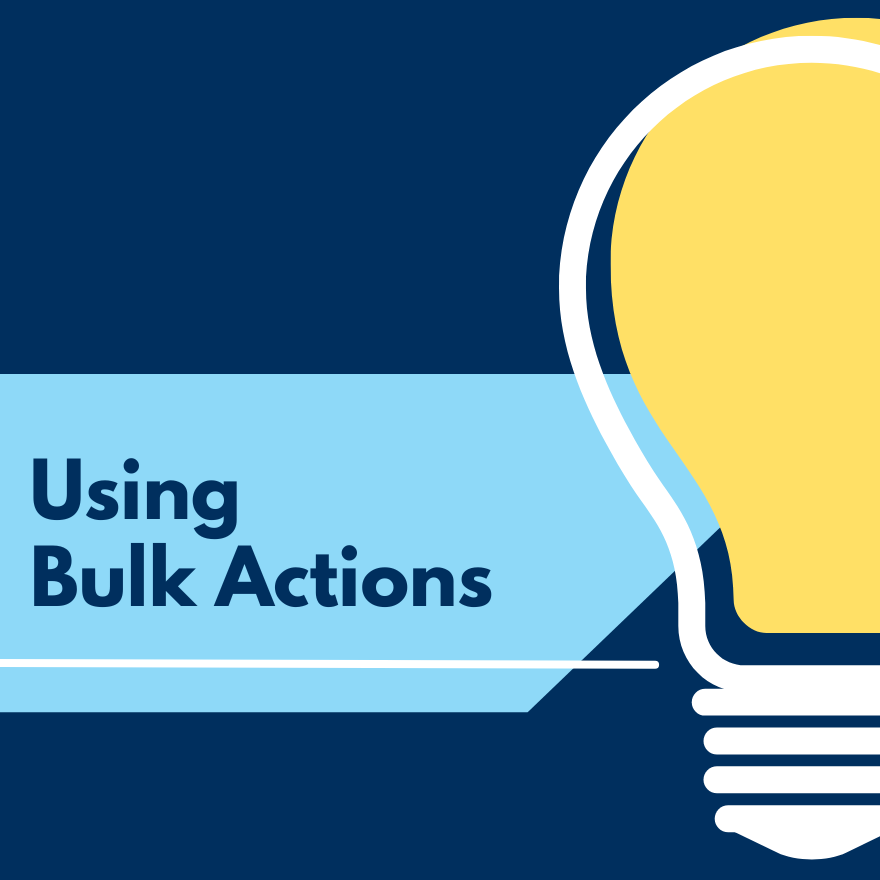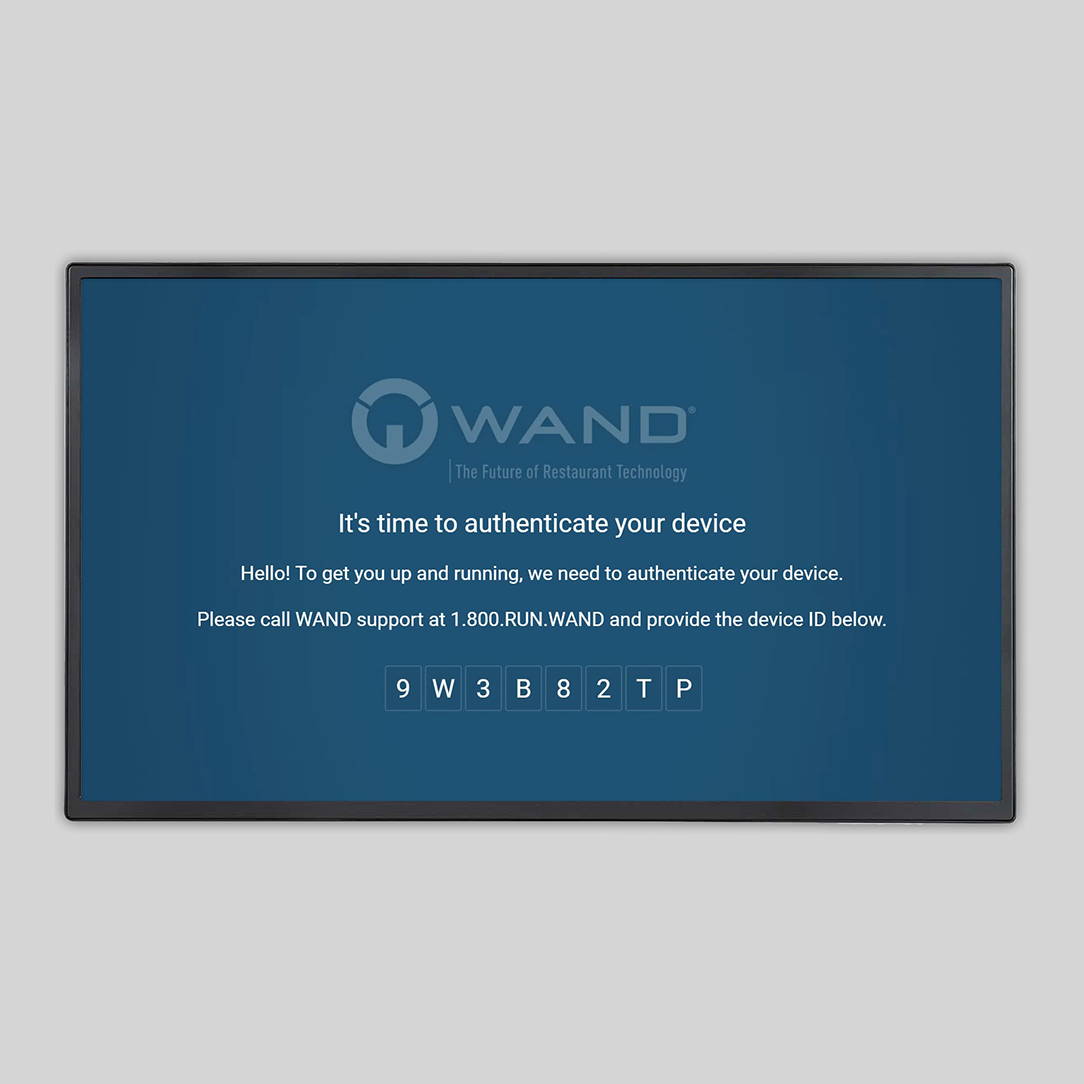Managing Smart Tags & Product Creation
In this WAND Digital video tutorial we'll be walking through how to add, remove, and replace an asset in your campaigns using automations.
Smart Tags
WAND Digital Smart Tags are durable, easy-to-use, and connected digital signage solutions that offer a number of advantages over traditional printed cards.
Smart Stanchion
WAND Smart Stanchions are durable, easy-to-use connected digital signage solutions that offer a number of advantages over traditional print stanchions.
How to Add, Remove, and Replace an Asset in Your Campaigns Using Automations
In this WAND Digital video tutorial we'll be walking through how to add, remove, and replace an asset in your campaigns using automations.
How to Delete, Remove, and Restore Unused and Expired Assets from the Library and Campaigns Using Bulk Actions
In this WAND Digital video tutorial we'll be walking through how to delete, remove, and restore unused and expired assets from the library and campaigns using bulk actions.
WAND Activation Screen
The activation screen appears when a new display needs to be registered with the WAND system.